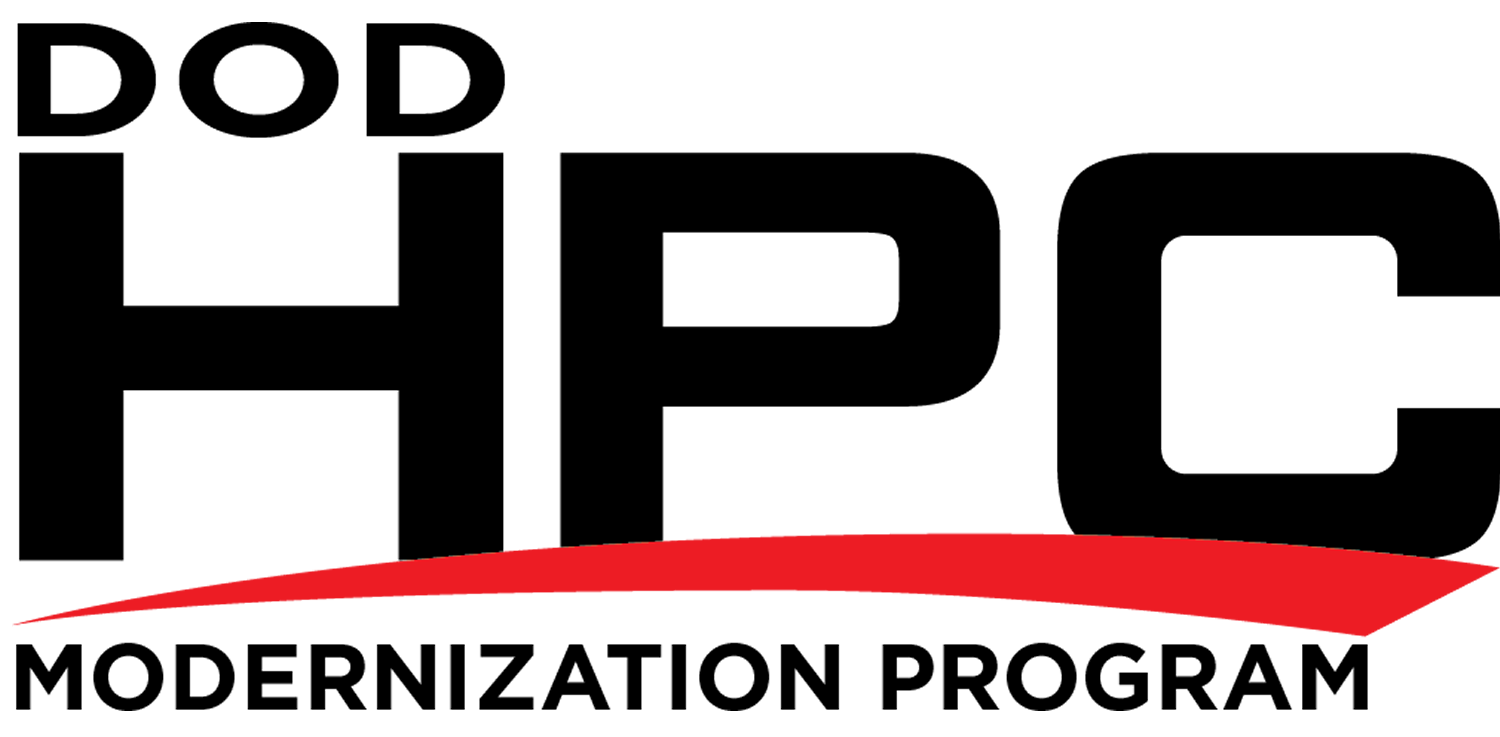By default, Chrome uses Internet Protocol version 6 (IPv6) if the underlying operating system supports it. There is no way to configure Chrome to turn off IPv6 (or IPv4, for that matter). To use Chrome without IPv6, it is necessary to turn off IPv6 at the operating system level (which is typical browser behavior).
To be certain that the IPv6 protocol is being used to access the website, substitute an IPv6 literal address surrounded by square brackets in place of a domain name. For example,
http://ipv6.test-ipv6.com
becomes
http://[2001:470:1:18::115].
For additional information, refer to Request For Comments (RFC) 3986 “Uniform Resource Identifier (URI): Generic Syntax".
(Caution: This substitution can sometimes fail. Explanation of possible reasons for this are available. If you encounter problems, review the Broken User FAQ article found on that website for several possible explanations. For even more possible explanations, review this article on the ARIN IPv6 wiki.)
The Chrome browser is still evolving. It used to be possible in early versions of Chrome to temporarily force Chrome to use or to inhibit the use of IPv6 for testing purposes. The --enable-ipv6 and --disable-ipv6 command line switches were documented here, and documentation for running Chrome using such command line switches is still available here. It is possible that these switches may again be supported by future versions of Chrome. Refer to current documentation for the supported command line switches.
Another feature of the Chrome browser for testing network access to websites is the special URI
chrome://net-internals
which can be used to dump a view of the network stack’s internal state. Details of its use are documented here. Early versions of Chrome had a Tests tab in that URI, and it may again be supported by future versions of Chrome. Caution: Some versions of Chrome may be unstable when using features of this special URI.
Extensions: IPvFoo is one of several extensions that are available for Chrome. After you install iPvFoo, some combination of 4, 6 and/or "?" will appear at the top of the screen near the menu button (![]() ). Clicking on it will cause the IP address(es) of the web page you are viewing to appear. Chrome has several other extensions specific to IPv6. To install iPvFoo, go to the Chrome Web Store, enter "iPvFoo" (without the quotes) in the Search the store box, press the Return key, click on IPvFoo, and finally, click on Add to Chrome.
). Clicking on it will cause the IP address(es) of the web page you are viewing to appear. Chrome has several other extensions specific to IPv6. To install iPvFoo, go to the Chrome Web Store, enter "iPvFoo" (without the quotes) in the Search the store box, press the Return key, click on IPvFoo, and finally, click on Add to Chrome.